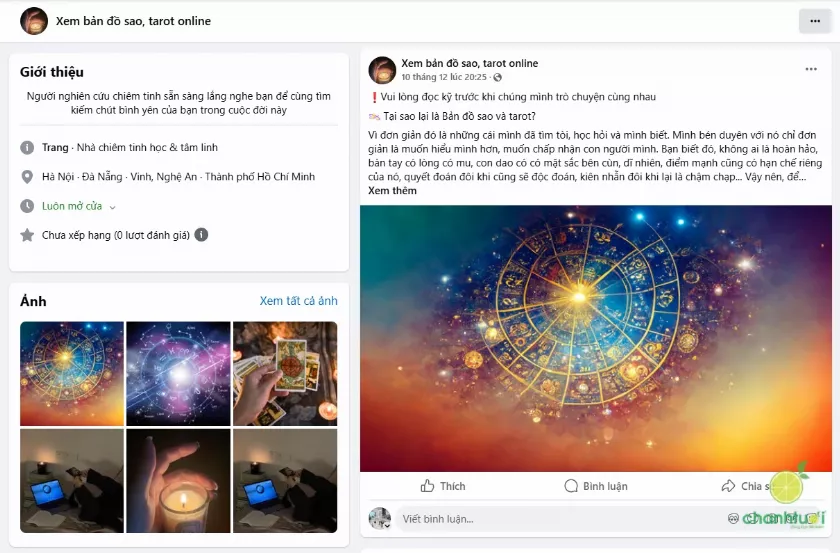Zalo là ứng dụng nhắn tin phổ biến tại Việt Nam, cho phép người dùng tạo nhóm chat để kết nối và trao đổi thông tin. Bài viết này của Hành Trình Khởi Nghiệp sẽ hướng dẫn chi tiết cách tạo nhóm Zalo trên điện thoại (Android, iOS) và máy tính.
Tạo Nhóm Zalo Trên Điện Thoại
Bước 1: Mở ứng dụng Zalo và chọn tạo nhóm:
Khởi động ứng dụng Zalo trên điện thoại. Tại giao diện chính, bạn nhấn vào biểu tượng dấu cộng (+) ở góc phải màn hình và chọn “Tạo nhóm”.
Bước 2: Chọn thành viên cho nhóm:
Zalo sẽ hiển thị danh sách bạn bè gần đây. Bạn có thể tích chọn vào ảnh đại diện của từng người để thêm vào nhóm. Ngoài ra, bạn có thể nhấn vào “Danh bạ” để tìm kiếm thêm bạn bè. Sau khi chọn xong, nhấn vào “Nhóm chưa đặt tên”.
Bước 3: Đặt tên và ảnh đại diện cho nhóm:
Nhập tên cho nhóm Zalo mới. Bạn có thể thêm sticker vào tên nhóm bằng cách nhấn vào biểu tượng nhãn dán. Để đặt ảnh đại diện, nhấn vào biểu tượng camera và chọn ảnh từ thư viện hoặc chụp ảnh mới.
Bước 4: Chỉnh sửa ảnh đại diện (tùy chọn):
Sau khi chọn ảnh, bạn có thể chỉnh sửa ảnh đại diện bằng cách thêm bộ lọc màu, nhãn dán, chữ viết… Nhấn “Tiếp tục” khi hoàn tất.
Bước 5: Hoàn tất tạo nhóm:
Nhấn vào biểu tượng mũi tên màu xanh để hoàn tất việc tạo nhóm Zalo. Lúc này, bạn đã có thể bắt đầu trò chuyện trong nhóm. Để quản lý nhóm, nhấn vào biểu tượng ba chấm ở góc phải trên cùng.
Bước 6: Thiết lập quản trị viên:
Trong phần cài đặt nhóm, bạn có thể thiết lập quản trị viên (admin) cho nhóm. Admin có quyền thêm/xóa thành viên, thay đổi thông tin nhóm và giải tán nhóm.
Gọi Video Call Nhóm Trên Zalo Máy Tính
Bước 1: Mở nhóm chat và bắt đầu cuộc gọi:
Đăng nhập Zalo trên máy tính. Mở nhóm chat bạn muốn gọi video. Nhấn vào biểu tượng video để bắt đầu cuộc gọi.

Bước 2: Chọn thành viên tham gia cuộc gọi:
Chọn tối đa 4 thành viên để tham gia cuộc gọi video nhóm và nhấn “Gọi nhóm”.
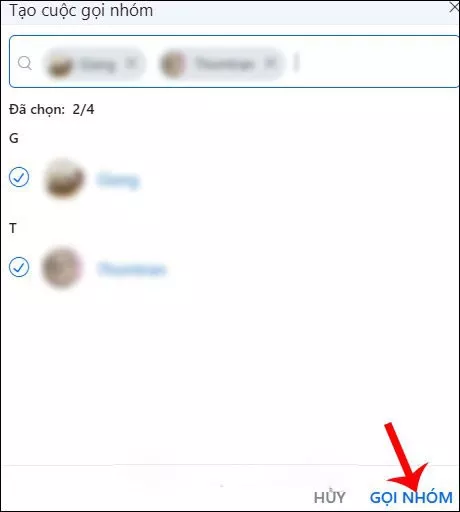
Bước 3: Giao diện cuộc gọi video nhóm:
Zalo cung cấp hai chế độ hiển thị: Hội nghị (hiển thị một màn hình chính giữa và các màn hình nhỏ bên cạnh) và Lưới (hiển thị tất cả màn hình thành viên). Bạn có thể tùy chỉnh tắt webcam, tắt tiếng, phóng to/thu nhỏ màn hình.
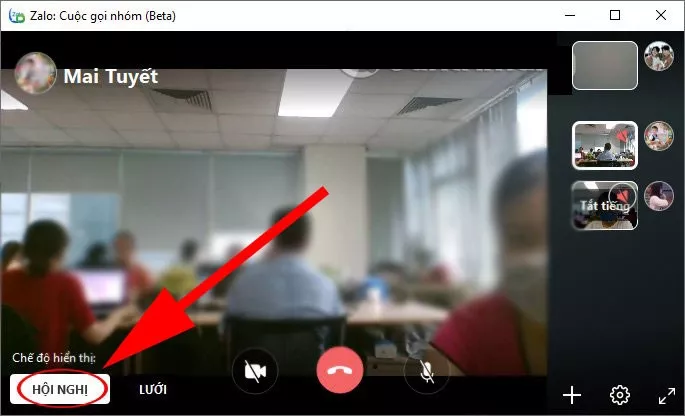
Bước 4: Thiết lập âm thanh và camera:
Nhấn vào biểu tượng bánh răng cưa để thiết lập âm thanh và camera cho cuộc gọi.
Kết Luận
Việc tạo nhóm Zalo trên điện thoại và máy tính khá đơn giản. Bạn có thể dễ dàng tạo nhóm chat, gọi video call và quản lý nhóm theo nhu cầu. Hy vọng bài viết của Hành Trình Khởi Nghiệp đã giúp bạn hiểu rõ hơn về cách sử dụng tính năng nhóm chat trên Zalo.