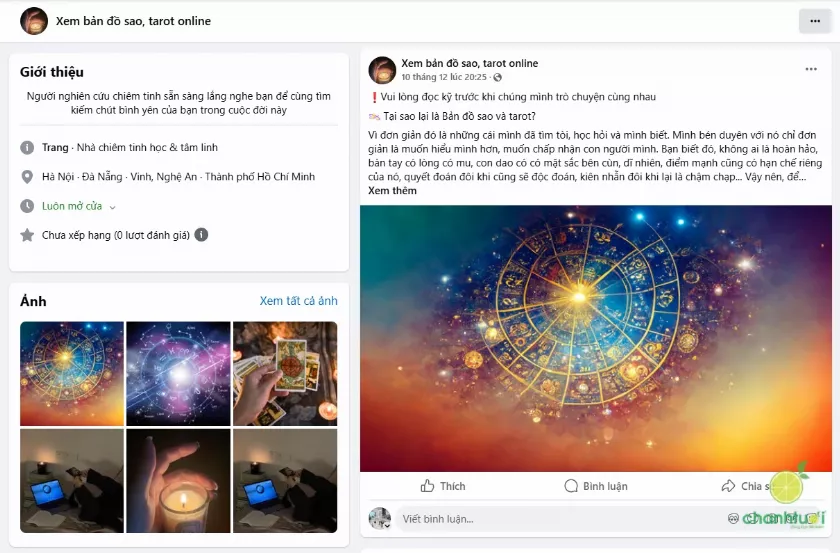Mục lục là yếu tố quan trọng giúp người đọc dễ dàng nắm bắt nội dung văn bản. Bài viết này trên Hành Trình Khởi Nghiệp hướng dẫn chi tiết cách tạo mục lục tự động trong Word cho các phiên bản 2010, 2013, 2016 và 2019.

Lợi Ích Của Việc Tạo Mục Lục
Mục lục giúp người đọc nhanh chóng tìm kiếm thông tin cần thiết trong văn bản dài, thay vì phải lật từng trang. Nó liệt kê các chương, mục, và tiểu mục cùng số trang tương ứng, giúp định hướng dễ dàng. Việc có mục lục cũng thể hiện tính chuyên nghiệp và tuân thủ quy chuẩn trình bày văn bản. Hơn nữa, mục lục trong Word có thể tùy chỉnh về font chữ, kích thước, giúp nổi bật ý chính của người viết.
Hướng Dẫn Chi Tiết Tạo Mục Lục Trong Word
Dưới đây là hướng dẫn từng bước tạo mục lục tự động, giúp văn bản của bạn trở nên chuyên nghiệp và dễ theo dõi hơn.
Xác Định Nội Dung Cho Mục Lục
Bước 1: Bôi đen tiêu đề cần đưa vào mục lục.
Bước 2: Trong tab “References”, chọn “Add Text”.
Bước 3: Chọn cấp độ (Level) 1, 2, 3 tương ứng với từng cấp tiêu đề.
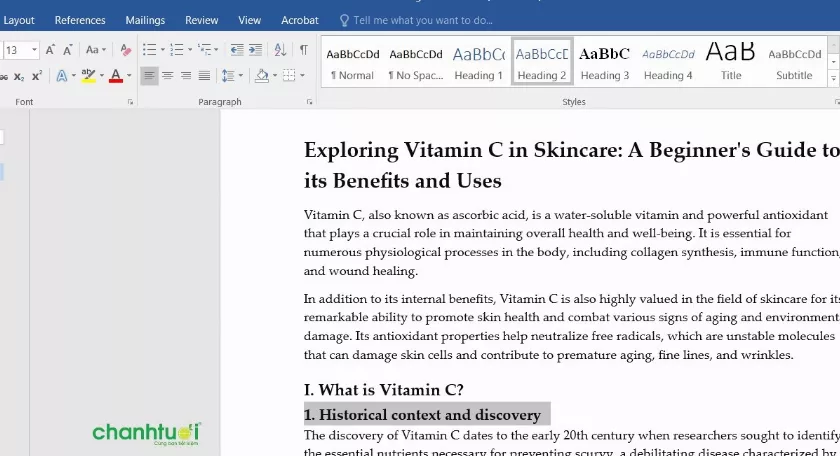
Hoặc sử dụng Heading Styles trong tab “Home” để gán cấp độ cho tiêu đề. Word sẽ tự động nhận diện các tiêu đề đã được gán Level để tạo mục lục.
Tạo Mục Lục Tự Động
Bước 1: Đặt con trỏ chuột vào vị trí muốn chèn mục lục.
Bước 2: Chọn tab “References”.
Bước 3: Chọn “Table of Contents”. Chọn mẫu mục lục có sẵn (Automatic Table) hoặc tùy chỉnh (Manual Table/Custom Table of Contents).
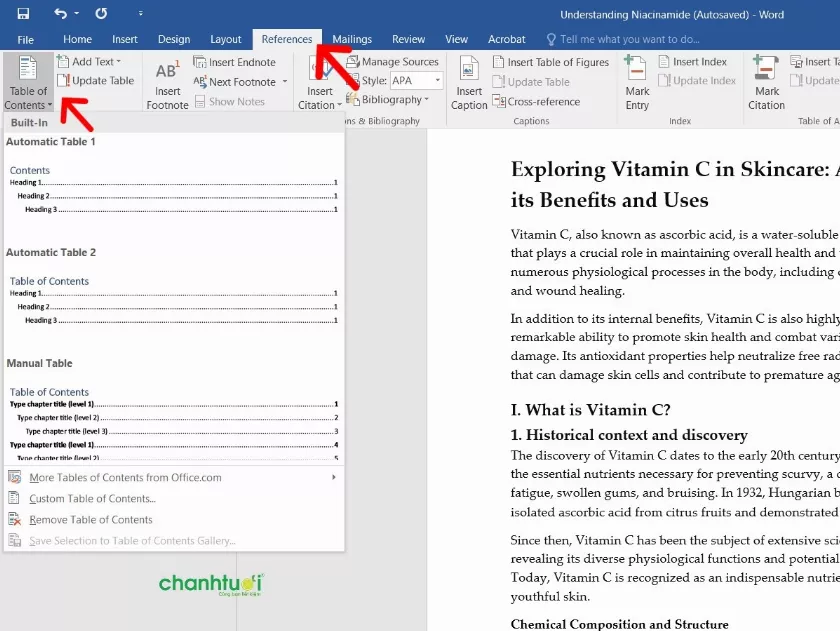
Trong “Custom Table of Contents”, có thể tùy chỉnh định dạng tab (Tab Leader) và chọn mẫu mục lục (Format).
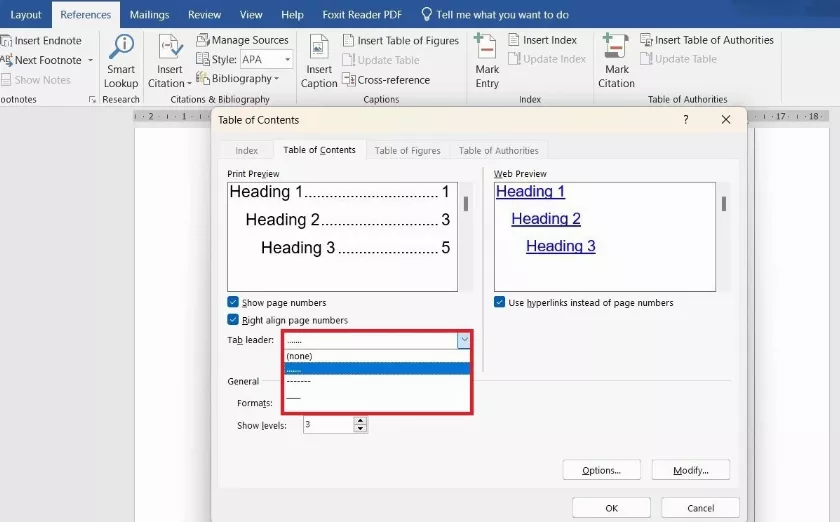

Sau khi hoàn thành, mục lục sẽ được tạo tự động.
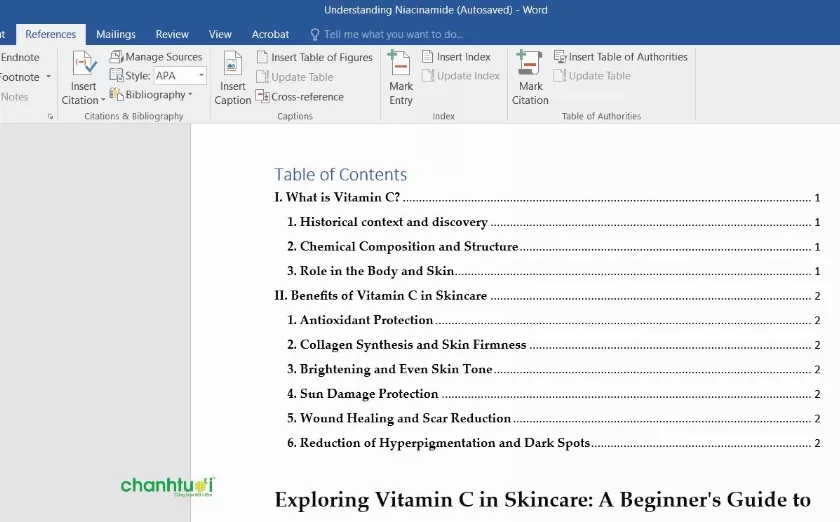
Tạo Mục Lục Cho Bảng Biểu Và Hình Ảnh
Mục Lục Cho Bảng Biểu
Bước 1: Chọn bảng biểu, vào “References” > “Insert Caption”, thêm mô tả.
Bước 2: Tạo nhãn (Label) cho bảng biểu.
Bước 3: Chọn kiểu đánh số. Có thể sử dụng kiểu số 1.1, 1.2,… bằng cách chọn “Include chapter number”.
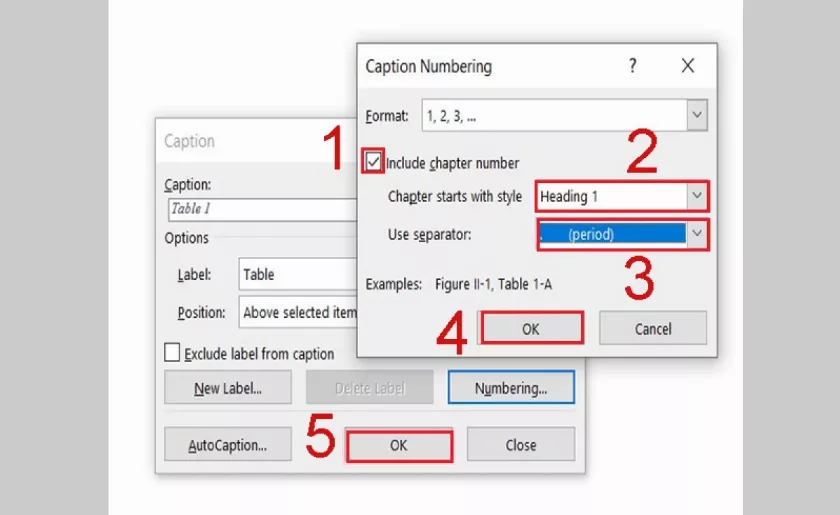
Bước 4: Chỉnh font chữ, cỡ chữ cho phần Caption trong tab “Home” > “Styles”.
Bước 5: Ngắt trang (Layout > Break > Page) tại vị trí muốn chèn mục lục bảng biểu.
Bước 6: Chọn “References” > “Insert Table of Figures”, chọn nhãn bảng biểu.
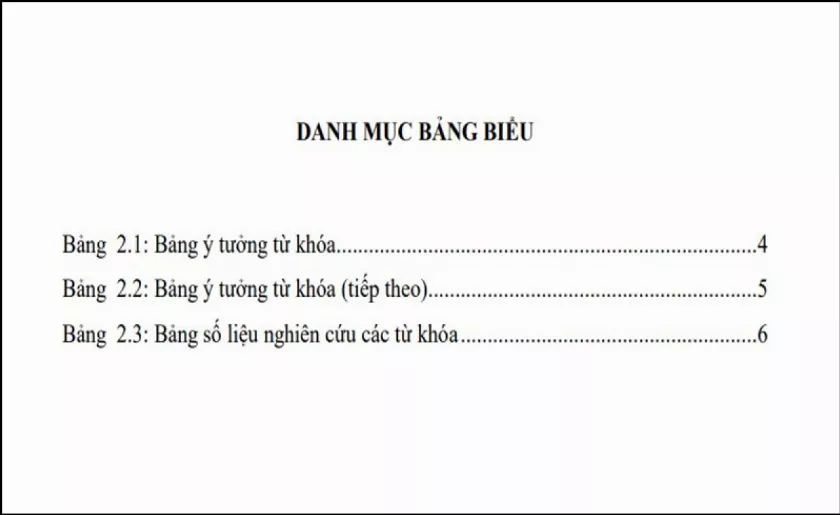
Mục Lục Cho Hình Ảnh
Tương tự như bảng biểu, thực hiện các bước trên với nhãn “Figure” cho hình ảnh.
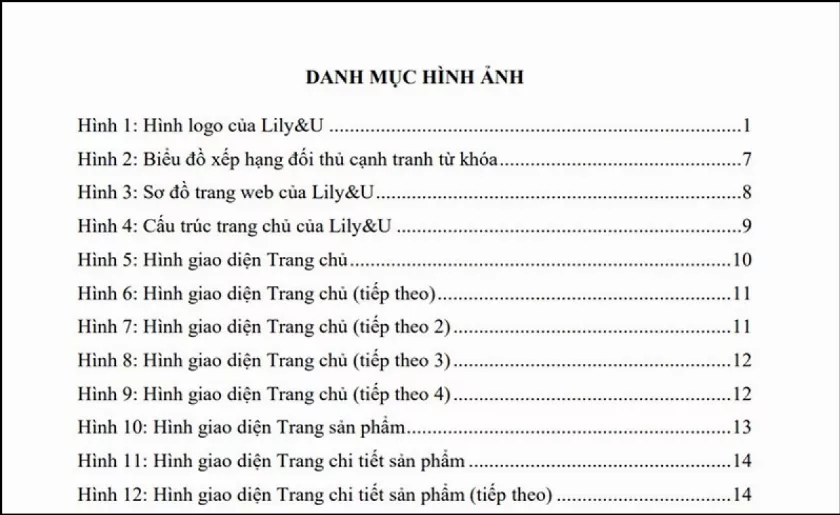
Kiểm Tra Và Cập Nhật Mục Lục
Để cập nhật mục lục sau khi chỉnh sửa nội dung, click chuột phải vào mục lục và chọn “Update Table” hoặc chọn “Update Table” trong tab “References”. Chọn “Update page number only” để cập nhật số trang hoặc “Update entire table” để cập nhật toàn bộ.
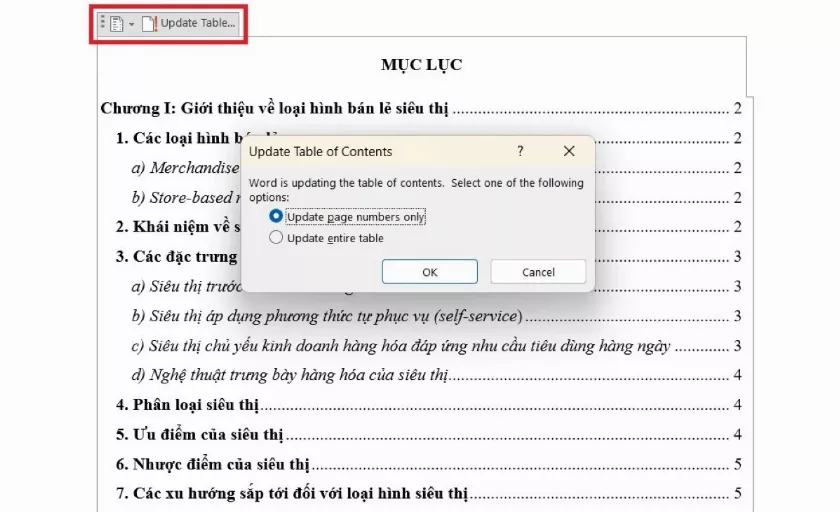
Kết Luận
Trên đây là hướng dẫn chi tiết về cách tạo và quản lý mục lục trong Word. Hy vọng bài viết từ Hành Trình Khởi Nghiệp này sẽ giúp bạn soạn thảo văn bản chuyên nghiệp và hiệu quả hơn.